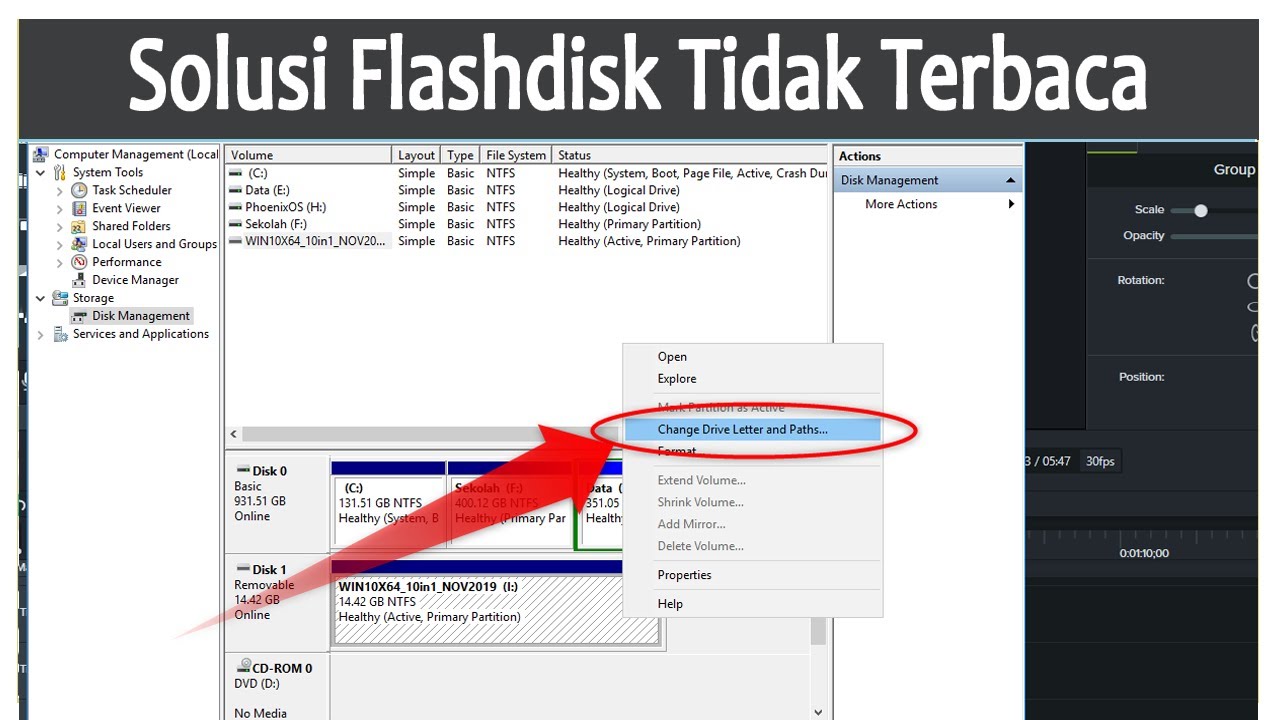Flashdisk merupakan media penyimpanan portabel yang populer digunakan untuk mentransfer data antar perangkat. Namun, terkadang pengguna menghadapi masalah ketika flashdisk tidak terdeteksi di Disk Management pada komputer Windows.
Kali ini, kita akan membahas penyebab umum dari masalah ini dan cara mengatasinya. Kami juga akan memberikan tips dan rekomendasi untuk memastikan penggunaan flashdisk yang optimal dan menghindari masalah serupa di masa mendatang.
Penyebab Flashdisk Tidak Terdeteksi di Disk Management
Beberapa alasan yang mungkin menyebabkan flashdisk tidak terdeteksi di Disk Management meliputi:
- Kerusakan fisik pada flashdisk.
- Koneksi yang longgar atau tidak sempurna antara flashdisk dan port USB.
- Driver perangkat yang usang, tidak kompatibel, atau rusak.
- Partisi yang hilang atau tidak terbaca pada flashdisk.
- Perangkat lunak yang mengakibatkan konflik dengan flashdisk.
Langkah-langkah Mengatasi Flashdisk yang Tidak Terdeteksi di Disk Management
1. Periksa Koneksi USB
Pastikan flashdisk terhubung dengan baik ke port USB dan tidak ada kotoran atau debu yang menghalangi koneksi. Jika perlu, lepaskan flashdisk dari port USB dan pasang kembali. Anda juga dapat mencoba menghubungkan flashdisk ke port USB lain pada komputer yang sama atau komputer yang berbeda untuk mengeliminasi kemungkinan masalah dengan port USB itu sendiri.
2. Perbarui atau Reinstal Driver Perangkat
Jika driver perangkat untuk flashdisk usang atau rusak, ini dapat menyebabkan flashdisk tidak terdeteksi. Untuk memperbarui atau menginstal ulang driver perangkat, ikuti langkah-langkah berikut:
- Klik kanan pada ikon “This PC” atau “My Computer” di desktop, lalu pilih “Manage”.
- Pada jendela “Computer Management”, klik “Device Manager” di panel kiri.
- Temukan flashdisk Anda di bawah kategori “Disk drives” atau “Universal Serial Bus controllers”, kemudian klik kanan dan pilih “Update driver” atau “Uninstall device”.
- Jika Anda memilih “Update driver”, ikuti petunjuk di layar untuk mencari dan menginstal pembaruan driver yang tersedia. Jika Anda memilih “Uninstall device”, lepaskan flashdisk, restart komputer Anda, dan pasang kembali flashdisk. Windows akan secara otomatis menginstal driver yang diperlukan.
3. Cek dan Perbaiki Kesalahan pada Flashdisk
Kesalahan sistem berkas pada flashdisk dapat menyebabkan flashdisk tidak terdeteksi. Anda dapat menggunakan utilitas Windows “Check Disk” untuk memeriksa dan memperbaiki kesalahan tersebut:
- Buka Windows Explorer dan temukan flashdisk Anda di bawah bagian “This PC” atau “My Computer”.
- Klik kanan pada ikon flashdisk dan pilih “Properties”.
- Buka tab “Tools” dan klik “Check” di bawah bagian “Error checking”.
- Ikuti petunjuk di layar untuk memulai pemeriksaan kesalahan dan memperbaiki kesalahan yang ditemukan.
4. Buat Ulang Partisi Flashdisk
Jika partisi pada flashdisk hilang atau tidak terbaca, Anda harus membuat ulang partisi tersebut. Namun, perlu dicatat bahwa langkah ini akan menghapus semua data yang ada pada flashdisk:
- Buka “Disk Management” dengan menekan tombol Windows + X dan pilih “Disk Management”.
- Temukan flashdisk Anda di daftar perangkat penyimpanan yang ditampilkan.
- Klik kanan pada partisi flashdisk (jika ada) dan pilih “Delete Volume”.
- Setelah partisi dihapus, klik kanan pada ruang kosong yang tersisa dan pilih “New Simple Volume”.
- Ikuti petunjuk di layar untuk membuat partisi baru, memilih sistem berkas (seperti NTFS atau FAT32), dan menetapkan label volume.
Tips dan Rekomendasi
- Selalu cabut flashdisk dengan aman menggunakan opsi “Eject” di Windows Explorer untuk menghindari kerusakan data atau sistem berkas.
- Gunakan perangkat lunak antivirus yang andal untuk melindungi komputer Anda dan flashdisk dari infeksi malware.
- Pastikan sistem operasi, driver perangkat, dan perangkat lunak lainnya tetap diperbarui untuk menghindari konflik dan masalah kompatibilitas.
- Lakukan backup data penting yang disimpan pada flashdisk secara teratur untuk menghindari kehilangan data akibat kerusakan atau masalah lainnya.
- Jika flashdisk sering mengalami masalah, pertimbangkan untuk menggantinya dengan model yang lebih baru atau lebih andal.
Kesimpulan
Mengatasi masalah flashdisk yang tidak terdeteksi di Disk Management melibatkan identifikasi penyebab masalah dan penerapan solusi yang sesuai. Dengan mengikuti langkah-langkah yang dijelaskan dalam artikel ini, Anda dapat mengatasi masalah ini dan memastikan penggunaan flashdisk yang optimal. Selalu lakukan tindakan pencegahan, seperti mencabut flashdisk dengan aman dan menjaga perangkat lunak komputer Anda tetap diperbarui, untuk menghindari masalah serupa di masa mendatang.