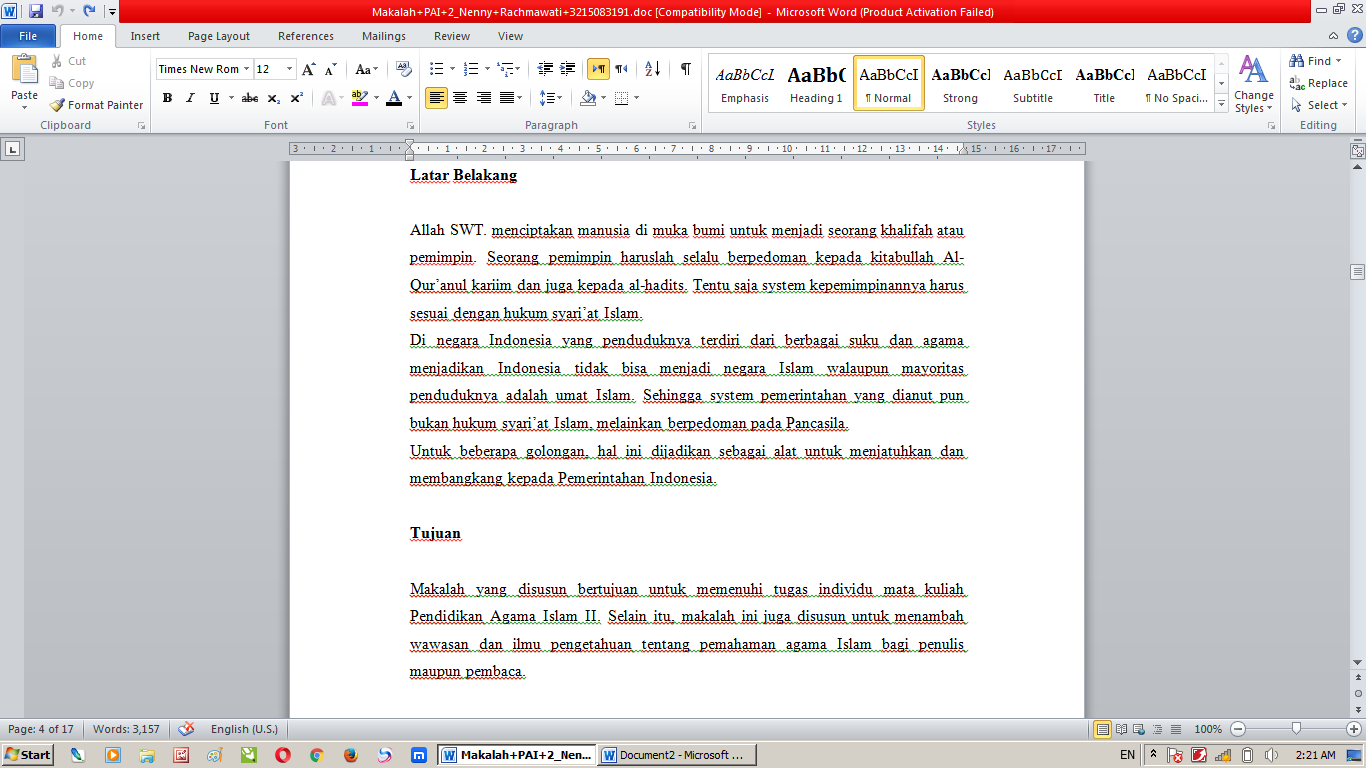Microsoft Word adalah salah satu aplikasi pengolah kata yang paling populer digunakan di seluruh dunia. Ketika kita membuat dokumen menggunakan Word, pengaturan spasi menjadi penting untuk memastikan tampilan yang rapi dan mudah dibaca. Dalam artikel ini, kami akan membahas cara mengatur spasi di Word dengan lengkap, termasuk pengaturan spasi antara paragraf, spasi dalam paragraf, dan pengaturan spasi pada halaman.
1. Pengaturan Spasi Antar Paragraf
Spasi antar paragraf merupakan pengaturan yang penting untuk memberikan tampilan yang jelas dan teratur pada dokumen Word Anda. Berikut adalah langkah-langkah untuk mengatur spasi antar paragraf:
a. Menggunakan Spasi Teks Otomatis
Secara default, Word menggunakan spasi teks otomatis di antara paragraf. Namun, jika Anda ingin mengatur spasi yang lebih besar atau lebih kecil, ikuti langkah-langkah berikut:
- Pilih seluruh teks di dokumen dengan menekan Ctrl + A.
- Klik kanan pada teks yang dipilih dan pilih “Paragraf” dari menu konteks.
- Pada jendela “Paragraf”, di bawah tab “Inden dan Spasi”, Anda dapat mengatur nilai spasi sebelum dan sesudah paragraf.
- Klik “OK” untuk menyimpan pengaturan.

b. Menggunakan Spasi Teks Kustom
Jika Anda ingin mengatur spasi antar paragraf secara khusus, Anda dapat menggunakan opsi “Atur Spasi” di bawah tab “Beranda”. Caranya adalah sebagai berikut:
- Pilih seluruh teks di dokumen dengan menekan Ctrl + A.
- Pada tab “Beranda”, di grup “Paragraf”, klik ikon panah kecil di sudut kanan bawah grup untuk membuka jendela “Paragraf”.
- Pada jendela “Paragraf”, di bawah tab “Inden dan Spasi”, klik tombol “Atur Spasi”.
- Anda dapat memasukkan nilai spasi sebelum dan sesudah paragraf dalam kotak “Atur Spasi”.
- Klik “OK” untuk menyimpan pengaturan.
2. Pengaturan Spasi dalam Paragraf

Di Word, Anda juga dapat mengatur spasi dalam paragraf, seperti spasi antara baris dan spasi sebelum dan sesudah paragraf. Berikut adalah beberapa langkah untuk mengatur spasi dalam paragraf:
a. Mengatur Spasi Antar Baris
Untuk mengatur spasi antara baris dalam satu paragraf, ikuti langkah-langkah berikut:
- Pilih teks yang ingin Anda atur spasi antara barisnya.
- Pada tab “Beranda”, di grup “Paragraf”, Anda akan menemukan opsi “Spasi Antar Baris”.
- Pilih opsi yang sesuai dengan preferensi Anda, seperti “1,5 Baris” atau “2 Baris”.
b. Mengatur Spasi Sebelum dan Sesudah Paragraf
Anda juga dapat mengatur spasi sebelum dan sesudah paragraf untuk memberikan tampilan yang lebih teratur pada dokumen Word Anda. Berikut adalah langkah-langkahnya:
- Pilih seluruh teks di dokumen dengan menekan Ctrl + A.
- Pada tab “Beranda”, di grup “Paragraf”, klik ikon panah kecil di sudut kanan bawah grup untuk membuka jendela “Paragraf”.
- Pada jendela “Paragraf”, di bawah tab “Inden dan Spasi”, Anda dapat mengatur nilai spasi sebelum dan sesudah paragraf.
- Klik “OK” untuk menyimpan pengaturan.
3. Pengaturan Spasi pada Halaman

Microsoft Word juga memungkinkan Anda untuk mengatur spasi pada halaman, seperti margin dan spasi kepala dan kaki. Berikut adalah beberapa pengaturan yang dapat Anda terapkan:
a. Mengatur Margin
Margin adalah area kosong di sekitar teks di halaman. Anda dapat mengatur margin sesuai dengan preferensi Anda. Caranya adalah sebagai berikut:
- Pada tab “Tata Letak Halaman”, di grup “Tata Letak”, klik tombol “Margin”.
- Pilih salah satu opsi margin yang tersedia, seperti “Normal”, “Sempit”, atau “Lebar Kiri dan Kanan”.
- Anda juga dapat mengatur margin kustom dengan memilih “Margin Kustom” dan memasukkan nilai yang diinginkan.
- Klik “OK” untuk menyimpan pengaturan.
b. Mengatur Spasi Kepala dan Kaki
Spasi kepala dan kaki adalah area kosong di bagian atas dan bawah halaman. Anda dapat mengatur spasi kepala dan kaki sesuai dengan kebutuhan Anda. Caranya adalah sebagai berikut:
- Pada tab “Tata Letak Halaman”, di grup “Tata Letak”, klik tombol “Spasi Kepala dan Kaki”.
- Pada jendela “Spasi Kepala dan Kaki”, Anda dapat memasukkan nilai spasi kepala dan kaki yang diinginkan.
- Klik “OK” untuk menyimpan pengaturan.
Tips

Sebelum Anda mengatur spasi di Word, berikut adalah beberapa tips dan rekomendasi untuk mempermudah Anda dalam penggunaannya:
1. Jaga konsistensi: Usahakan untuk menjaga konsistensi dalam pengaturan spasi di seluruh dokumen Anda. Hal ini akan memberikan tampilan yang lebih teratur dan profesional.
2. Gunakan mode tampilan “Tampilan Pemisahan”: Mode ini memungkinkan Anda untuk melihat dokumen Anda dengan jelas, termasuk pengaturan spasi antar paragraf dan spasi dalam paragraf. Caranya adalah dengan memilih “Tampilan” di toolbar atas, lalu pilih “Tampilan Pemisahan”.
3. Cek format sebelum mencetak: Sebelum mencetak dokumen, selalu pastikan untuk memeriksa pengaturan spasi dan format secara keseluruhan. Ini akan membantu mencegah kesalahan atau tampilan yang tidak diinginkan pada versi cetak.
Kesimpulan
Mengatur spasi di Word merupakan langkah penting untuk memberikan tampilan yang rapi dan mudah dibaca pada dokumen Anda. Dengan mengikuti panduan di atas, Anda dapat mengatur spasi antar paragraf, spasi dalam paragraf, dan pengaturan spasi pada halaman dengan mudah. Jaga konsistensi dalam pengaturan spasi dan selalu periksa format sebelum mencetak. Dengan pengaturan spasi yang tepat, dokumen Word Anda akan terlihat lebih profesional dan nyaman untuk dibaca.