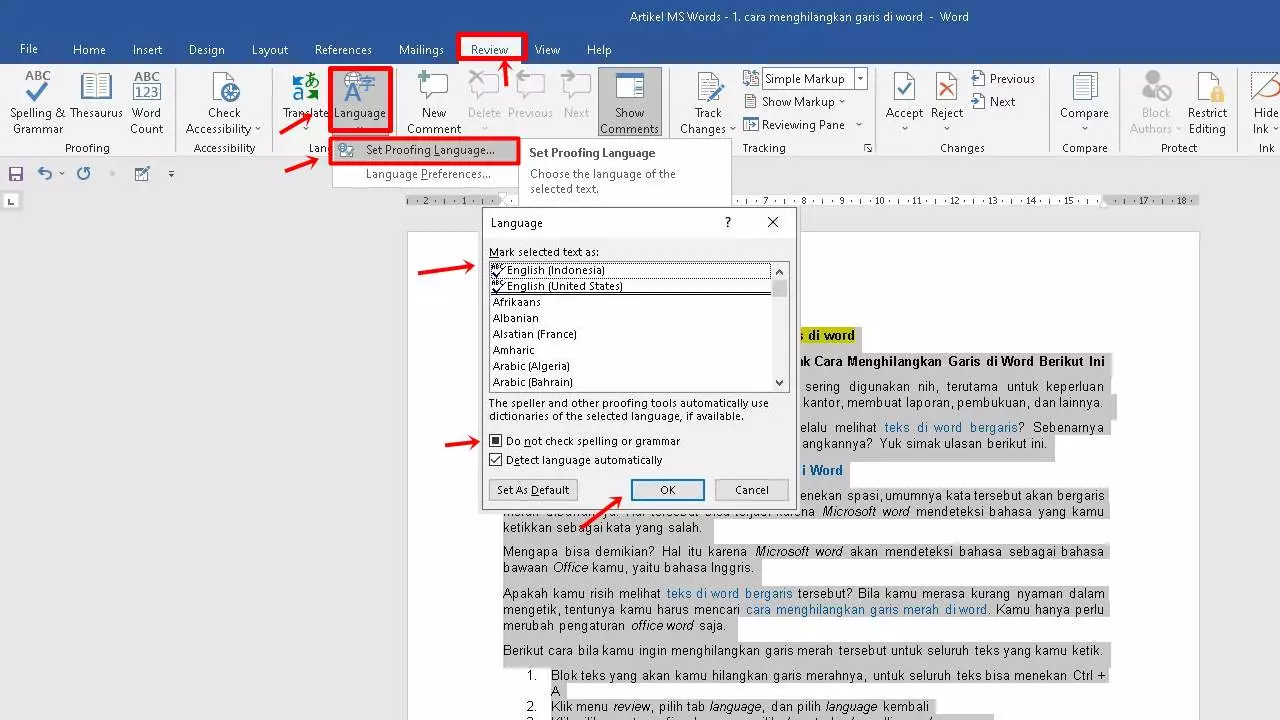Microsoft Word adalah salah satu program pengolah kata yang paling banyak digunakan di dunia. Banyak orang mengandalkan Word untuk menulis dokumen penting, laporan, atau tugas sekolah. Saat menulis di Word, sering kali kita menemui garis merah yang menggaris bawahi kata atau frasa.
Garis merah tersebut menunjukkan bahwa kata atau frasa tersebut dianggap salah tanda baca atau ejaan oleh program. Dalam artikel ini, kita akan membahas beberapa cara yang efektif untuk menghilangkan garis merah di Word dan memastikan teks kita terbebas dari kesalahan tanda bahasa. Mari kita mulai!
Pemeriksaan Otomatis dalam Word
Microsoft Word dilengkapi dengan fitur pemeriksaan otomatis yang dapat mendeteksi kesalahan tanda baca dan ejaan dalam dokumen kita. Ketika Word menemukan kata atau frasa yang dianggap salah, ia akan menandainya dengan garis merah yang menggaris bawahi. Meskipun ini bisa sangat membantu dalam mengoreksi kesalahan, terkadang Word juga dapat memberikan tanda merah pada kata atau frasa yang sebenarnya tidak salah.
Jika Anda melihat garis merah di kata atau frasa yang sebenarnya benar, berikut beberapa langkah yang dapat Anda ikuti untuk menghilangkan garis merah tersebut:
1. Periksa Kamus Internal Word
Word memiliki kamus internal yang digunakan untuk mengecek ejaan kata. Jika kata yang Anda gunakan tidak terdaftar dalam kamus internal ini, Word mungkin akan menandainya sebagai salah. Namun, ini tidak berarti kata tersebut salah secara mutlak. Untuk menghilangkan garis merah pada kata ini, Anda dapat menambahkannya ke kamus internal Word dengan mengikuti langkah-langkah berikut:
- Klik kanan pada kata yang dianggap salah oleh Word.
- Pilih opsi “Tambahkan ke Kamus”.
Dengan menambahkan kata ke kamus internal, Word tidak akan lagi menandainya sebagai kesalahan di dokumen Anda.
2. Periksa Bahasa Dokumen
Word juga memeriksa bahasa dokumen Anda untuk memastikan konsistensi tata bahasa. Jika garis merah muncul pada kata atau frasa yang seharusnya benar, periksa pengaturan bahasa dokumen Anda. Berikut langkah-langkahnya:
- Pilih teks atau seluruh dokumen.
- Klik kanan pada teks yang dipilih.
- Pilih opsi “Bahasa” atau “Bahasaan”.
- Pilih bahasa yang sesuai untuk dokumen Anda.
Dengan mengubah bahasa dokumen, Word akan memeriksa teks Anda dengan aturan tata bahasa yang sesuai.
Selain langkah-langkah di atas, berikut beberapa tips tambahan yang dapat membantu Anda dalam mengatasi atau menghilangkan garis merah di Word:
- Perbarui Kamus Pemeriksaan Bahasa
Word memiliki kamus pemeriksaan bahasa yang terus diperbarui oleh Microsoft. Pastikan Anda mengunduh pembaruan terbaru untuk kamus ini agar Word dapat mengenali kata-kata terbaru dan menghilangkan garis merah yang tidak perlu.
- Manfaatkan Fitur Pemeriksaan Tanda Baca
Selain garis merah, Word juga dapat menandai kesalahan tanda baca dengan garis hijau atau biru. Periksa teks Anda secara menyeluruh untuk menemukan dan memperbaiki kesalahan tanda baca yang ditandai dengan warna ini.
- Manual Pengecekan
Jangan hanya mengandalkan fitur pemeriksaan otomatis. Lakukan pemeriksaan manual terhadap teks Anda untuk menemukan kesalahan yang mungkin tidak terdeteksi oleh Word. Baca teks dengan cermat dan perhatikan tanda-tanda kesalahan seperti ejaan yang salah, tanda baca yang hilang, atau kalimat yang tidak terstruktur dengan baik.
Menghilangkan garis merah di Word merupakan langkah penting dalam memastikan dokumen Anda bebas dari kesalahan tanda bahasa. Dengan menggunakan fitur pemeriksaan otomatis dan tips yang telah disebutkan di atas, Anda dapat dengan mudah mengatasi masalah kesalahan tanda baca di Word dan menghasilkan teks yang lebih baik dan lebih profesional. Selamat menulis!
Tips dan Rekomendasi
Sebelum mengakhiri artikel ini, berikut beberapa tips dan rekomendasi terkait penggunaan Word dan menghilangkan garis merah:
- Periksa ulang teks Anda sebelum mengirim atau mencetak dokumen. Pastikan tidak ada kesalahan yang terlewat.
- Gunakan kamus eksternal atau sumber referensi lainnya untuk memverifikasi ejaan atau tanda baca yang meragukan.
- Jaga konsistensi dalam penggunaan tanda baca dan gaya penulisan di seluruh dokumen.
- Bacalah dokumen Anda secara terbalik untuk membantu mengenali kesalahan tanda baca atau ejaan yang mungkin terlewat.
Dengan menerapkan tips dan rekomendasi ini, Anda dapat meningkatkan kualitas tulisan Anda dan memastikan bahwa dokumen Anda terbebas dari kesalahan tanda bahasa.