Terkoneksi dengan jaringan WiFi adalah hal yang penting dalam kehidupan digital kita saat ini. Namun, terkadang kita perlu melihat atau mendapatkan kembali password WiFi yang tersimpan di komputer kita. Artikel ini akan memberikan panduan lengkap tentang cara melihat password WiFi di komputer dengan mudah.
Kami akan menjelaskan metode yang berbeda yang dapat Anda gunakan untuk mengakses password WiFi yang tersimpan, serta memberikan tips dan rekomendasi untuk membantu Anda mengatasi masalah terkait.
1. Menggunakan Command Prompt (CMD)
Salah satu cara termudah untuk melihat password WiFi yang tersimpan di komputer adalah melalui Command Prompt (CMD). Berikut adalah langkah-langkahnya:
- Buka Command Prompt dengan cara menekan tombol “Windows + R” pada keyboard, kemudian ketik “cmd” dan tekan Enter.
- Ketik perintah berikut di Command Prompt:
netsh wlan show profile name=NAMA_WIFI key=clear - Gantilah “NAMA_WIFI” dengan nama jaringan WiFi yang ingin Anda lihat passwordnya.
- Cari bagian “Key Content” pada hasil yang ditampilkan. Password WiFi akan terlihat di sebelah kanan “Key Content”.
Metode ini hanya berlaku jika Anda memiliki izin administratif pada komputer. Jika Anda tidak memiliki izin tersebut, Anda dapat mencoba metode berikutnya.
2. Menggunakan Pengaturan Jaringan dan Internet
Windows juga menyediakan opsi pengaturan yang memungkinkan Anda melihat password WiFi yang tersimpan tanpa menggunakan Command Prompt. Berikut adalah langkah-langkahnya:
- Buka “Pengaturan” dengan menekan tombol “Windows + I” pada keyboard.
- Klik pada “Jaringan & Internet” dan pilih tab “WiFi” di panel sebelah kiri.
- Di bawah “Daftar Jaringan yang Diketahui”, cari jaringan WiFi yang ingin Anda lihat passwordnya, lalu klik kanan dan pilih “Properties” atau “Properti”.
- Pada tab “Security”, centang kotak “Show characters” atau “Tampilkan karakter” di bawah “Network security key” atau “Kunci keamanan jaringan”. Password WiFi akan terlihat.
Dengan menggunakan pengaturan ini, Anda dapat melihat password WiFi yang tersimpan dengan mudah melalui antarmuka grafis Windows.
3. Menggunakan Aplikasi Manajemen WiFi Pihak Ketiga
Selain metode bawaan Windows, Anda juga dapat menggunakan aplikasi manajemen WiFi pihak ketiga yang menyediakan fitur untuk melihat password WiFi yang tersimpan. Beberapa aplikasi populer termasuk “WirelessKeyView” dan “WiFi Password Revealer”. Berikut adalah langkah-langkah umum yang perlu Anda ikuti:
- Unduh dan instal aplikasi manajemen WiFi pihak ketiga yang Anda pilih.
- Buka aplikasi tersebut dan cari opsi yang mengizinkan Anda untuk melihat password WiFi yang tersimpan.
- Pilih jaringan WiFi yang ingin Anda lihat passwordnya, dan password akan ditampilkan.
Pastikan untuk mengunduh aplikasi dari sumber yang tepercaya dan berhati-hati saat menggunakan aplikasi pihak ketiga, karena ada risiko keamanan yang terkait.
Tips
Sebelum kami merangkum artikel ini, berikut adalah beberapa tips dan rekomendasi yang perlu Anda pertimbangkan:
1. Jaga kerahasiaan password WiFi Anda dan hindari membagikannya dengan orang yang tidak berwenang.
2. Pastikan komputer Anda memiliki perlindungan keamanan yang memadai, seperti firewall dan perangkat lunak antivirus, untuk melindungi akses ke password WiFi Anda.
3. Selalu perbarui password WiFi secara berkala untuk menjaga keamanan jaringan Anda.
4. Jika Anda lupa password WiFi Anda, pastikan untuk menggantinya dengan mengikuti panduan dari penyedia jaringan atau router WiFi Anda.
5. Hindari menggunakan metode pencurian password WiFi atau menggunakan password WiFi orang lain tanpa izin. Ini adalah tindakan ilegal dan tidak etis.
Dengan mengikuti panduan yang disediakan dalam artikel ini dan memperhatikan tips dan rekomendasi kami, Anda dapat dengan mudah melihat password WiFi yang tersimpan di komputer Anda dan mengelola jaringan WiFi Anda dengan lebih baik.
Dengan demikian, Anda telah berhasil mengatasi masalah yang berhubungan dengan melihat password WiFi di komputer Anda dan dapat tetap terhubung dengan lancar ke jaringan WiFi yang Anda gunakan.
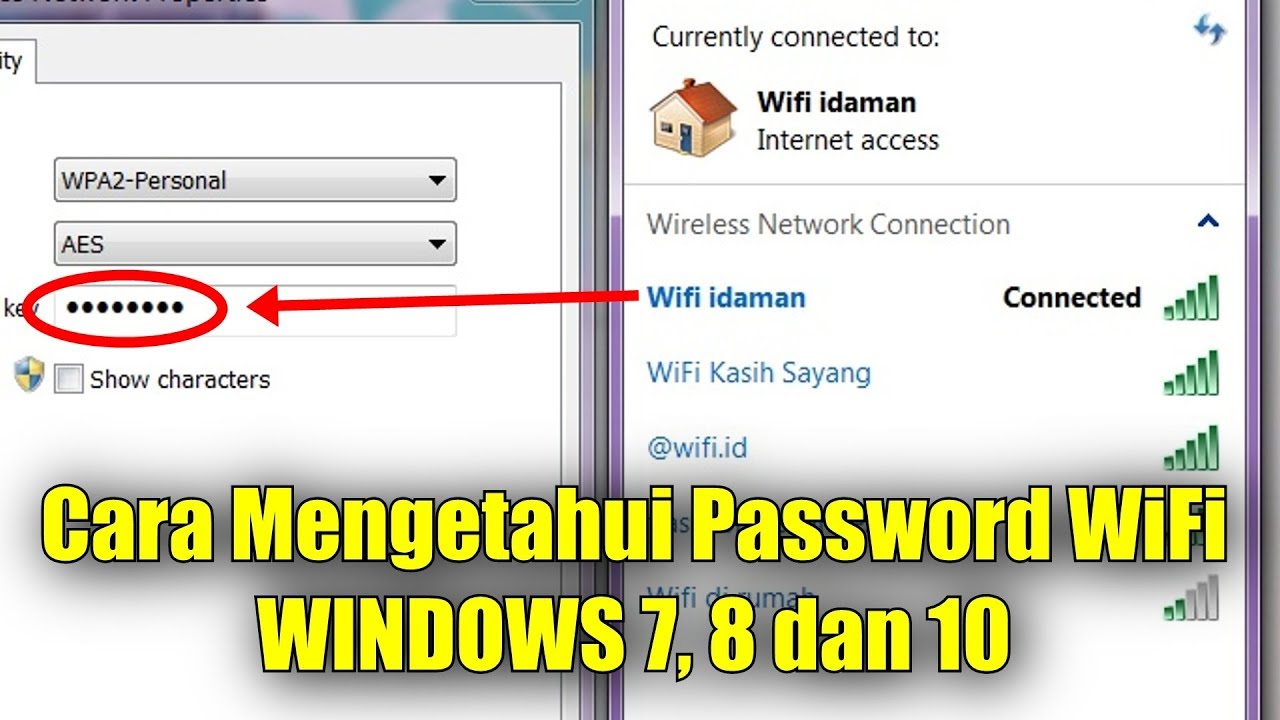
terimakasih informasinya menarik sekaliii